데스크탑이나 노트북의 운영 체제를 포맷하고 재설치하는 일이 간혹 발생하곤 하는데요, 이런 상황에서 엑셀같은 프로그램을 다시 설치하려고 할 때, 설치 파일의 위치를 잊어버리거나 관련 정보를 잘 보관하지 않았다면 난감한 상황에 처할 수 있습니다. 많은 분들이 이와 같은 경험을 하셨을 텐데요. 이런 상황에서 "마이크로소프트 엑셀 2021" 버전을 무료로 설치하고 정품 인증까지 완료할 수 있는 방법을 알려드릴테니 글을 끝까지 읽으면서 따라해 주시기 바랍니다.

목차
MS 오피스 2021 무료 다운로드 받기
엑셀을 사용하시려면 마이크로소프트의 오피스 프로그램을 다운받아야 합니다.
아래 다운로드 위치를 연결시켜 드릴테니 이동하셔서 일단 PC에 다운로드 받으시기 바랍니다.
MS 오피스를 무료로 다운로드할 수 있는 웹페이지로 이동하면 바로 설치를 시작할 수 있습니다.
이 웹페이지는 기본적으로 영어로 설정되어 있어 읽기에 어려움을 느끼는 분들도 있을 수 있지만 중요한 것은 여기서 한글 버전을 다운로드하면 된다는 점입니다.
한글 버전을 찾기 위해 여러 곳을 헤매지 마시고, 현재 화면에서 "CTRL+F"를 눌러 탐색 모드를 활성화 하시면한글 버전 파일을 빠르게 찾을 수 있습니다.
✅ 화면 우측 상단에 위치한 검색입력 창에 Korea 라고 입력합니다.
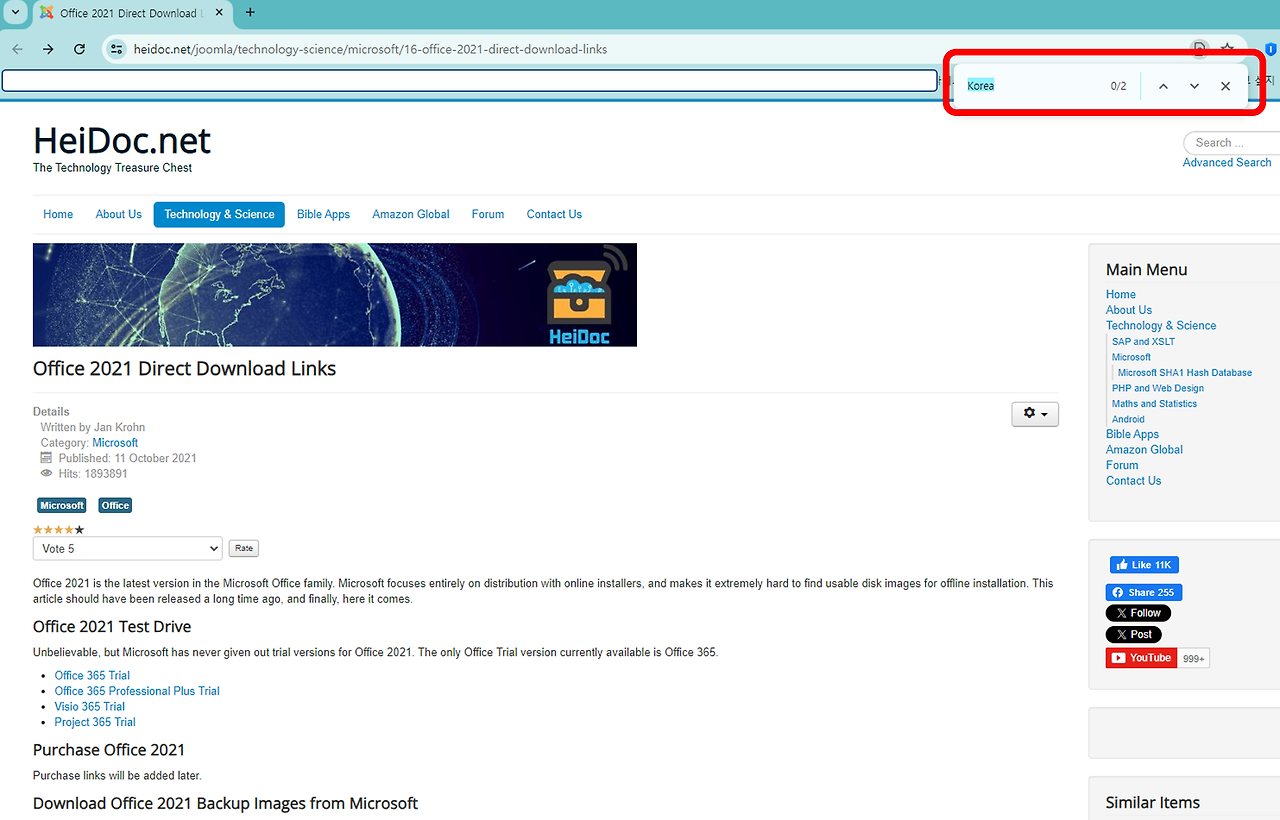
✅ Korea 라고 입력을 하게 되면 아래와 같은 페이지가 나타나면서 한글버전을 다운로드 할 수 있는 곳으로 이동하게 됩니다.
✅ 화면에서 다섯 번째 줄에 위치한 "Office 2021 Professional Plus" 항목을 확인해보세요. 여기서 "Korea" 열과 만나는 위치에 "ProPlus2021Retail.img"라는 파일이 보일 것입니다. 이 파일을 클릭하면 다운로드가 시작됩니다.
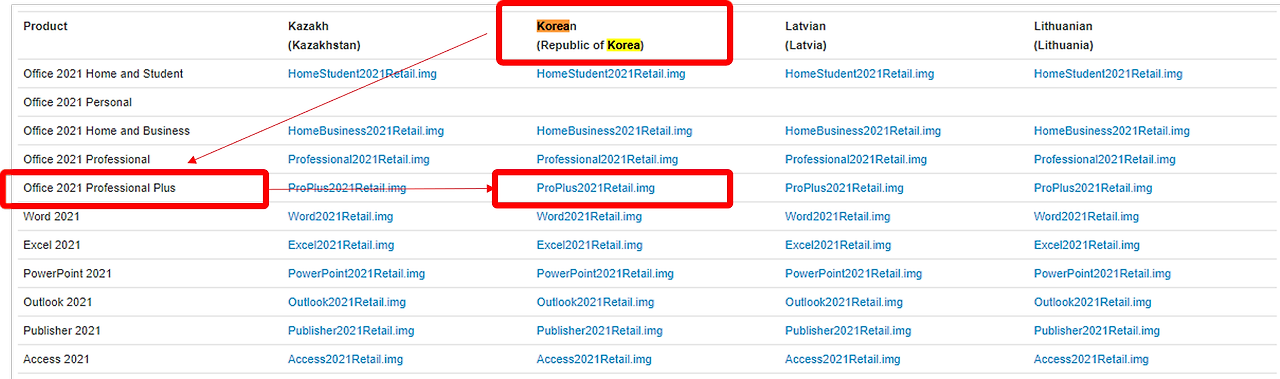
✅ 다음단계는 다운로드 된 파일을 설치하는 것인데요, 내 컴퓨터의 다운로드 폴더로 이동하신 다음에 다운로드 받은 파일을 더블 클릭해서 실행하면 자동 설치가 진행됩니다.
다운로드 받은 파일의 확장자가 img 인데요, 이 확장자는 조금 생소한 확장자이기 때문에 윈도우10에서 실행하려면 몇가지 절차가 필요합니다. 실행하는 방법은 별도로 정리가 잘된 페이지가 있어서 참조하시면 될 것 같습니다.

💥혹시 .img 파일 실행 방법이 익숙하지 않으신 분들을 위해 간단히 설명드리겠습니다. .img 파일은 디스크 이미지 파일로, 이를 실행하려면 다음 단계를 따라야 합니다:
설치 후 정품인증 하기
이제 설치를 완료했다면, 정품 인증을 진행해야 합니다. 정품 인증이 이루어지지 않으면 프로그램 사용 중 지속적으로 인증 요청 메시지가 나타나 불편을 초래할 수 있기 때문에 꼭 진행하셔야 합니다. 정품 인증 과정은 비교적 간단해서 아래 단계를 따라하시면 문제 없이 진행됩니다.
✅ 먼저 본인의 컴퓨터가 64비트 운영체제인지 32비트 운영체제인지를 아셔야 하는데요.
요새는 보통 64비트 이긴 하지만 혹시 모르니까 확인 먼저하고 진행하도록 하겠습니다.
✅ 확인한 후에 아래 와 같이 윈도우 검색창에 cmd 라고 입력을 합니다.
cmd 라고 입력하면 명령 프롬프트가 나타나는데요, 바로 엔터쳐서 들어가지 마시고 명령 프롬프트라는 글귀에 마우스 커서를 올리고 오른쪽 버튼을 클릭하면 오른쪽에 보면 관리자 권한으로 실행이라는 문구가 있습니다. 관리자 권한으로 실행을 클릭해 주세요.
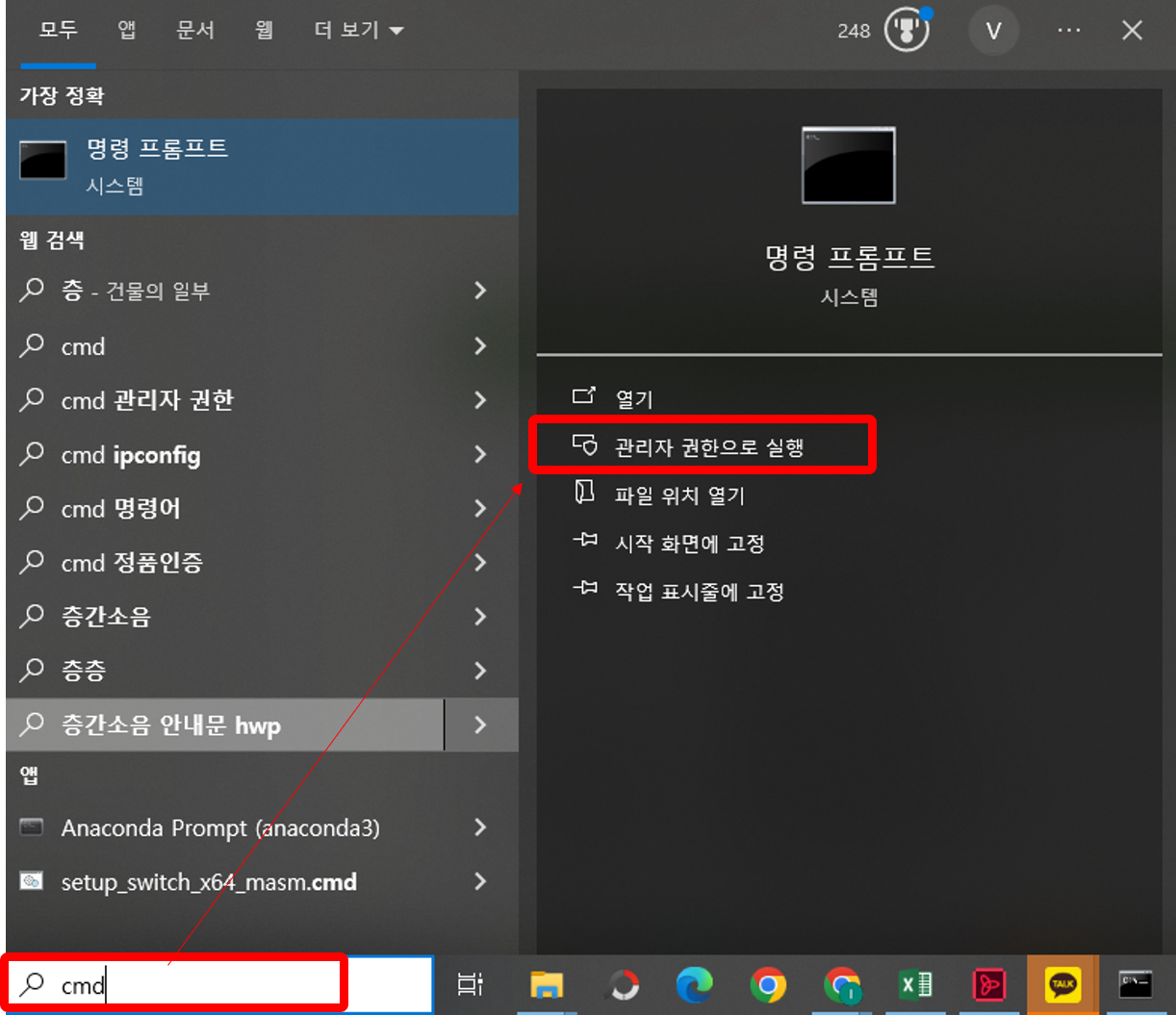
클릭하면 아래 화면처럼 검은색 바탕화면이 나타나게 되는데요, 이 창의 이름은 관리자:명령 프롬프트라고 쓰여져 있습니다.
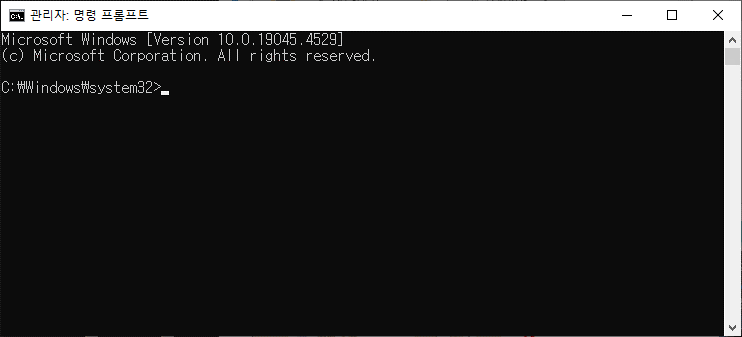
위 프롬프트 창에 system32라고 표시되는 내용이 내 컴퓨터가 32비트라는 의미가 아니기 때문에 꼭 위에서 설명드린 링크 참조하셔서 내컴퓨터가 32비트인지 64비트인지 확인하시기 바랍니다.
혹시 몰라서 다시 한번 알려드립니다. >> 내컴퓨터 32비트 인지 64비트 인지 확인하기 >>
위에 연결해 드린 링크에 접속하셔서 본인이 사용하는 컴퓨터 운영체제를 꼭 확인해 주시기 바랍니다.
✅ 32비트를 확인하셨다면 커맨드 창에 아래 명령어를 입력합니다.
( 아래 글씨를 그냥 복사해서 붙여 넣으셔도 작동됩니다.)
cd /d %ProgramFiles(x86)%\Microsoft Office\Office16
만약 글씨 복사가 잘 안된다면 아래 제가 준비해놓은 파일로 들어가셔서 제가 미리 작성해서 입력해 놓은 명령어를 다운로드 받으신 후 사용하시면 됩니다.
✅ 만약 본인의 컴퓨터가 64비트 운영체제라면 아래와 같이 입력합니다.
cd /d %ProgramFiles%\Microsoft Office\Office16
요새는 보통 64비트 운영체제 가 대세이기 때문에 아래와 같이 입력하시면 됩니다.

✅ 그 다음 단계로 아래와 같이 입력해 주시기 바랍니다. (복사해도 됩니다.)
for /f %x in ('dir /b ..\root\Licenses16\ProPlus2021VL_KMS*.xrm-ms') do cscript ospp.vbs /inslic:"..\root\Licenses16\%x"
✅ 입력하신 후에 엔터를 치면 인증하는 라인들이 쭉 나타날 겁니다.
✅ Oiifce license installed successfully 라는 글귀가 프롬프트 창에 나타나게 되면 아래 적혀진 문구를 한줄씩 한줄씩 입력하고 엔터를 칩니다.
다시 말씀드리면 한 줄 입력한 후에 엔터치시고...한 줄 입력하신 다음에 엔터...치시는 방식으로 한 줄 입력하고 나서 엔터를 누른다 입니다.
cscript ospp.vbs /setprt:1688
cscript ospp.vbs /unpkey:6F7TH >nul
cscript ospp.vbs /inpkey:FXYTK-NJJ8C-GB6DW-3DYQT-6F7TH
cscript ospp.vbs /sethst:s8.uk.to
cscript ospp.vbs /act
✅ 지금까지의 설명대로 입력을 다 하셨으면 컴퓨터를 재부팅하신 후에 설치된 MS오피스 2021을 실행해 주시기 바랍니다. 실행하게 되면 제품이 인증되었는지 화면이 나타날 겁니다.
❤ 성공적으로 제품이 인증되었음을 확인하실 수 있습니다.
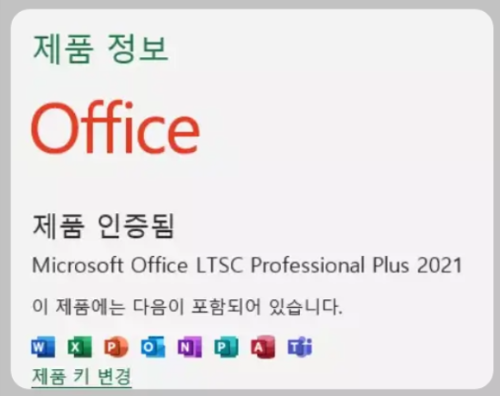
여기까지가 마이크로소프트 오피스를 설치하는 방법이었습니다. 일단 오피스가 설치되면 엑셀을 사용하는 것은 정말 쉽기 때문에 여기서 별도로 설명을 드리지는 않겠습니다. 그럼 유용하게 사용하시기를 바라겠습니다.


